Using the buttons you will have various steps, according the Mode (SSB, AM etc).
NB: if you use AM below 1620 KHz, the step will be 9 KHz, otherwise it will be 5 KHz
There are three ways to tune on a desired frequency:
![]()
Using the buttons you will have various steps, according the Mode (SSB, AM etc).
NB: if you use AM below 1620 KHz, the step will be 9 KHz, otherwise it will be 5 KHz
![]()
![]()
You can select the bandwidth using the fixed values:
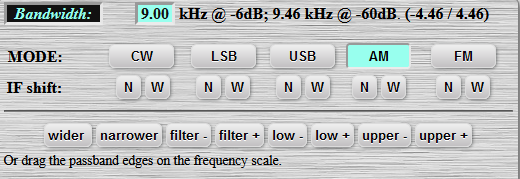
or manually, using tabs wider, narrower etc.
You can also click and drag the right or left part of the cursor and select the bandwidth:

You can select between:
![]()
Tab Waterfall View:
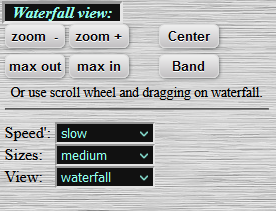
Various options regarding waterfall’s zoom
Speed, Size and View will help you to adjust the way that waterfall acts.
Press Save to Memory so to store a frequency. Frequencies are stored as a cocky, so if you clean them from browser then the memories will be deleted. To avoid deleting your memories, you can store them and download them locally. Then you can upload them every time you wish to do so, or move them to another WebSDR, which uses the same function.
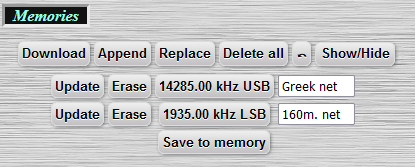
We recommend to use a name or a callsign so to use the chat. “Uknown” users cannot chat. Please respect the other users and the owner of the WebSDR.
Clicking on a user you will QSY to the frequency that the user is tuned. You may need to correct it if you have been moved to a side band frequency.
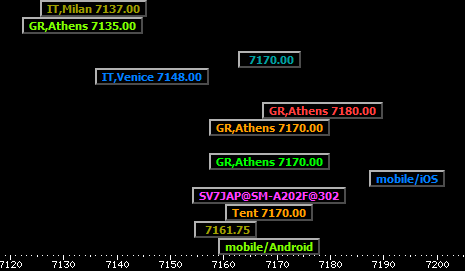
Audio Controls:
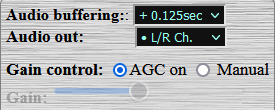
Audio buffering will help you if you face bandwidth problems.
Audio out can be used if you wish to use left, right or both audio channels. You can e.g. hear a WebSDR in the left channel, and another WebSDR or your transceiver to the right channel.
Gain Control of the AGG can be turned on (auto) or off (manual gain)
You can also record a QSO, download the file and reproduce it with your favorite audio player.
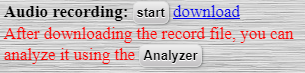
When pressing “Analyzer” you will be redirected to this page. Upload your record and then press “play”:
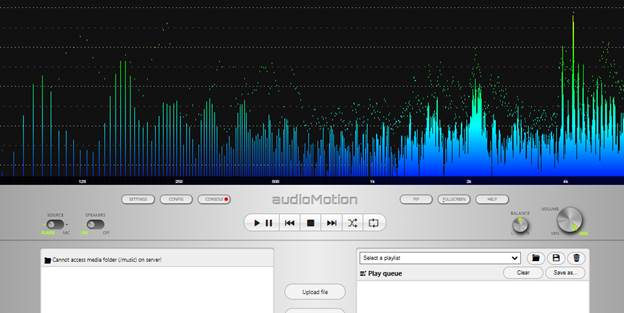
You can use Signal Strength Plot to check the signals:
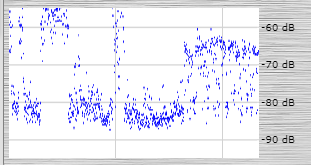
You can also use the Alternative Layout, pressing
![]()
You will then be redirected to the newer layout
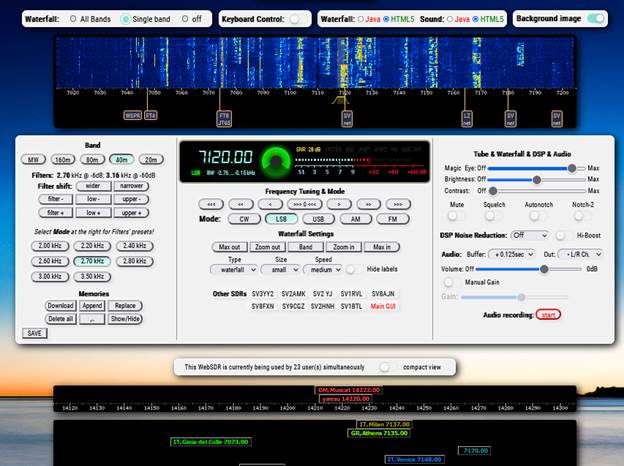
Firefox blocks all media with sound from playing automatically, by default. If you want a website to automatically play media or make other changes to your autoplay settings, you can use one of the methods below.
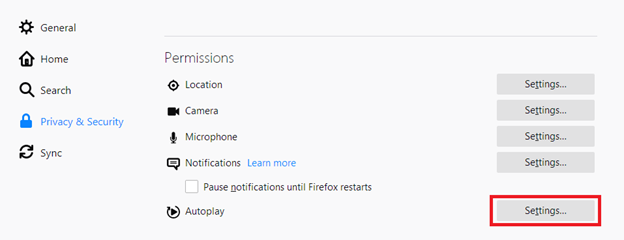
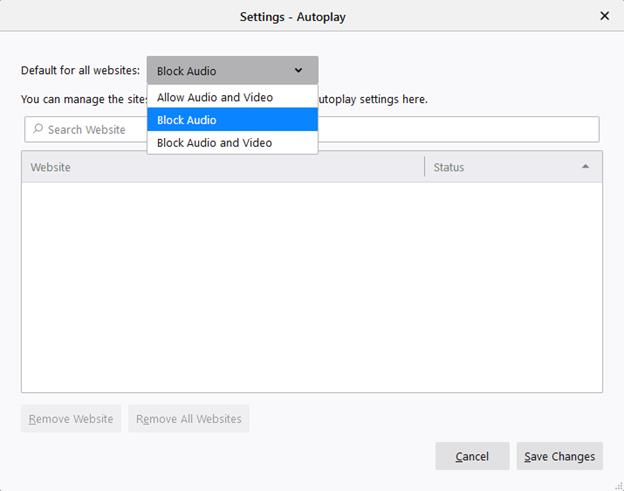
The default Block Audio setting will prevent autoplay for all media with sound.
The Block Audio and Video setting will prevent autoplay for all media, including video, even though audio is muted.
The Allow Audio and Video setting will allow all media to autoplay. (please select THIS option)